Вашят Мак работи добре от години, но изведнъж не може да тръгне днес. Виждате само Mac папка с въпросителен знак на екрана. Какво да правя сега? Следвайте този инструктаж, за да решите проблема, преди да се свържете със сервиз. Този проблем с Маc може да бъде причинен от много фактори. Всички те могат да бъдат свързани със софтуера и хардуер. В този инструктаж ще обсъдим всички фактори и ще предоставим решения за решаване на проблемите.
Какво представлява Mac въпросителни папки?
Когато включите MacBook, вместо да се покаже логото на Apple, екрана на Mac показва в центъра мигаща въпросителна папка . Ако имате компютър преди 2015 г. може да чуете звук преди да видите папката. Въпросителните папки могат да се появят в компютърните продукти на Apple, включително MacBook, MacBook Air, iMac, Mac Mini и Mac Pro, тъй като всички те работят по една и съща операционна система – macOS.
Защо получавам папката с въпросителен знак?
Папката е знак, че вашият Mac не може да намери файла за инсталация. Затова Mac-а не може да зареди от хард диска до паметта, за да започне macOS. На обикновен език папката означава:
- Вашият хард диск или дъно са повредени – проблеми, свързани с хардуера или
- Стартовият диск не съдържа работно копие на macOS – софтуерни проблеми.
Как да поправим папката?
За да се диагностицира бързо и да се определи проблемите с папките на Mac, iMac, Mac Mini и Mac Pro, трябва да разберете как Mac зарежда macOS от хард диска.
Когато включите Mac, CPU ще изпълни задача, наречена „Power On Self Test“. Вашият Mac ще издаде звуков сигнал след преминаване на теста, след това ще търси „софтуер“ от наличните на устройства подобни на хард дискове, оптични или USB дискове. Ако не намери това устройство няма работещ “ софтуер“, вашият Mac ще покаже папка с въпросителна. Ако намери ще покаже логото на Apple. След това CPU ще изпълни програмата и ще зареди останалата част от софтуера на Apple macOS във Вашия Mac.
В зависимост от това каква е причината за въпросителната папка на Вашия Mac, съответният отговор варира от лесно до трудно поправимо положение. Обикновено проблемите, свързани със софтуера, са лесни за поправяне . Необходима ви е USB памет или CD със инсталационен “ софтуер“ или интернет връзка .
Имате ли такава папка? Ние сме водещи специалисти по ремонт на Mac и сме щастливи да ви помогнем, ако не можете да поправите проблемите сами. Моля, свържете се с нас. Очакваме Ви!
- Поправете папката на MacBook – рестартирайте
Ниво на трудност: лесно
Ако се покаже мигащ въпросителен знак , и след няколко минути изчезва . Трябва само да пренасочите диска в системата. Устройството за стартиране на Мака не е настроен на твоя хард диск. Компютъра трябва да търси всички дискове, преди да стигне до текущия хард диск. Тази задача води до забавяне на времето и виждате моментната папка с въпросителна. Оправянето на проблема е лесно.

- Изберете System Preferences от Apple Menu и изберете Startup Disk.
- Натиснете иконата и въведете паролата си, за да отключите прозорците.
- Натиснете иконата на диска, която искате да използвате, за да включите MacBook. Обикновено се казва Macintosh HD.
- След това натисни бутона за рестарт.
Вашият Mac трябва да се рестартира и да се включи без папка с въпросителна.
Като алтернатива, можете да направите рестартиране на NVRAM или PRAM. Вашият Mac автоматично ще намери правилния диск.
2. Поправете папката с въпросителната марка – поправете стартовия диск
Ниво на трудност: начало
Ако Mac остане на мигащата папка с въпросителна, значи лаптопът е в беда. Но не се притеснявайте, ако причинена е от софтуерен проблем, имате шанс да го оправите сами. Следвайте тези стъпки, за да установите дали това е именно софтуерен проблем.
- Изключете Вашия Mac като натиснете и задържите бутона за захранване 5 секунди.
- Натиснете бутона за включване, за да включите Вашия Mac. Натиснете и задръжте бутона за Command и Option и botton R на клавиатурата Ви, за да стартирате Вашият Mac от macOS Recovery. Задръжте тези три бутона, докато видите на екранаWi-Fi network.
- Изберете интернет мрежа и паролата, за да се свържете с интернетa. Копие от „софтуера“ на MacOS ще бъде автоматично свалено от сървъра на Apple на вашия Mac.
- След изтеглянето Mac-а ще пусне Mac Utilitilitis и екрана за MacOS.
- Отворете диска от прозорците на MaCOS Utilitilies, ако дискът ви е показан под вътрешния раздел от горната лявата част, вашият Mac най-вероятно има проблем със софтуера. Ако нямате диск, който да се вижда във вътрешния раздел, вашият Mac определено има проблем с хард диска . Прескочете до магазина , и си купете нов .
- В прозореца на диска, изберете диска и натиснете First Aid tab.
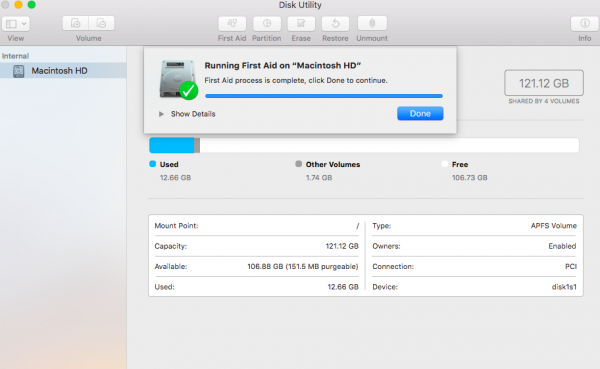
7. натиснете бутона verify и repair any issues. Ако ремонтният диск не показва за проблеми, вероятно имате проблем с хардуера. Този проблем не е фатален, така че все още можете да поправите диска си . Ако данните са важни и нямате резервно копие, може да Ви е нужна професионална помощ.
След като дискът Ви е поправен излезте от там.
Изберете диск от менюто на Apple, изберете си диска и натиснете отново.
Би трябвало да можете да заредите Mac, ако хард дискът Ви има огледален софтуер. Ако все още не можете да го пуснете, може да се наложи да възстановите макосите.
Забележка: Ако Disk Utility намери проблеми с диска, който не може да поправи, вероятно ще се наложи да се поправи при специалист . Внимавайте да не изтриете данните от хард диска и важна за вас информация.
3. Поправка на папка с въпросителен знак, без да губите данни
Ниво на трудност: начало
Ако вашият macOS не е много повреден, обсъждането на „ремонтна инсталация“ тук може да Ви помогне да оправите софтуерните проблеми. Изисква интернет връзка за сваляне на macOS от сървъра на Apple и инсталация на macOS Utilitilies. Ако се извършват внимателно, всичките ви данни трябва да са непокътнати. Ако вече имате резервен диск, съдържащ macOS, можете да ускорите процеса, като пуснете Utilitilies директно от външен носител.
Ако нямате резервно копие на информацията , трябва да възстановите macOS без да загубите данните. Идеята е да заменим файла на системите и да поправим други софтуерни проблеми, без да изтрием личните данни. Следвайте инструкциите, за да свалите macOS от сървъра на Apple чрез връзка с Wi-Fi.
След като сте в прозорците на MACOS Utilitilies, изберете вариант 2 „Reinstall maCOS”, и следвайте инструкциите на екрана. MacOS ще бъде инсталиран в стартовия диск без да пренапише данните ви.
Забележка: Внимавайте да не използвате опция 4 „Диск Utility“, и да изтриете диска. Добре е да свържете зарядното с лаптопа преди да започнете процеса на инсталацията. Всъщност, последните модели на MacBook ще настояват да свържете зарядното , преди да Ви предоставите възможност да продължите с инсталацията.
След инсталацията, вашият Mac трябва да се включи нормално. Ако все още има папка с въпросителна, може да се наложи да извършите нова инсталация. Разбира се, първо трябва да си върнете данните.
- Поправете MacBoook с резервни данни инсталация
Ниво на трудност: основно
Необходими са резервни части: външен USB
Ако обсъжданата по-горе инсталация не може да реши проблема, трябва да инсталирате всичко отново . Винаги е добрe да се прави нова инсталация . Тя може да оправи всички софтуерни проблеми, но и ще ви даде по-бърза, без вирусна и по-стабилна система.
Ако нямате резервно копие на личните си данни, време е да го направите сега. Използвайте тези стъпки, за да запазите данните си на външен носител:
Свържете външен USB, Thunderbolt или FireWire drive към вашия Mac. Дискът трябва да е същият размер или по-голям от текущия Ви диск. Използвайте Time Machine за направа на резервно копие на вашите данни .
2.Използвайте macOS за запазване на данни ( Time machine), за да изтриете външния двигател, след това поставете macOS на външния диск. Уверете се, че сте избрали външния диск, който искате да изтриете и инсталирате. Внимавайте, когато избирате диска. Не избирайте вградения си диск, обикновено се казва Macintosh HD.
След като инсталацията приключи, Mac автоматично се рестартира от външния двигател. Изберете вградения си диск като източник, от който да преместите данните си.
4.Когато преместването приключи, завършете стъпките. След като менюто се появи, потвърдете, че данните ви са налице на външния двигател.
Сега сте направили резервно копие на външния си диск, следвайте тези стъпки, за да поправите вашия вътрешен диск чрез извършване на нова инсталация:(Изтеглете външния двигател от Mac). Не искате да изтриете данните, които току-що сте презаписали.
„Използвайте macOS възстановяването, за да изтриете вградения си стартов диск и да възстановите macOS“. Този път трябва да изберете вградения диск за стартов диск, който искате да изтриете. Когато инсталацията приключи, вашият лаптоп автоматично се рестартира от вградения диск. Може да отнеме няколко рестартирания, за да завърши инсталацията в зависимост от версията на macOS, която инсталирате.
За да копирате личните си данни обратно на стартовия диск, изберете външния HD ( с backup) като източник, от който да се преместат данните Ви.
Mac ще започне отново след завършването на преместването на данните. Проверете данните си преди да ги изтриете във външния носител. Добра практика е да се поддържа актуализирано копие на ценните ви данни редовно.
Ако не можете да изтриете стартовия си диск или да възстановите macOS, най-вероятно Вашия Mac има проблем.
5. Оправете пробема на MacBook Pro като замените дефектния HDD кабел.
Ниво на трудност: основно
Необходими са резервни части: HDD кабел
Когато HDD кабелът не предава електронните сигнали между основната платка и хард диска, ще получите “mac flashing folder with question mark”. Може да е причинена от повреден кабел на платката или повреден кабел.
Проверете кабелния конектор и се уверете, че няма чужд обект в него. Всички части на съединителя трябва да бъдат чисти и без корозия.
Apple използва гъвкав кабел, за да свърже хард диска на САТА с дъното. Конектора на HDD може да се повреди от вибрация , замърсяване . Характено е за модела на MacBook Pro2010- 2012.
Когато кабелът на HDD е монтиран на MacBook, той се огъва до 90 градуса два пъти долу на ръба на основата , показан по-долу. Медната тел в гъвкавата пластмаса се прекъсва с течение на времето. Дефектната част не може да се види с просто око. Може да бъде открита чрез мултиметър или чрез микроскоп. Ако се съмнявате, сменете го с добър HDD кабел.
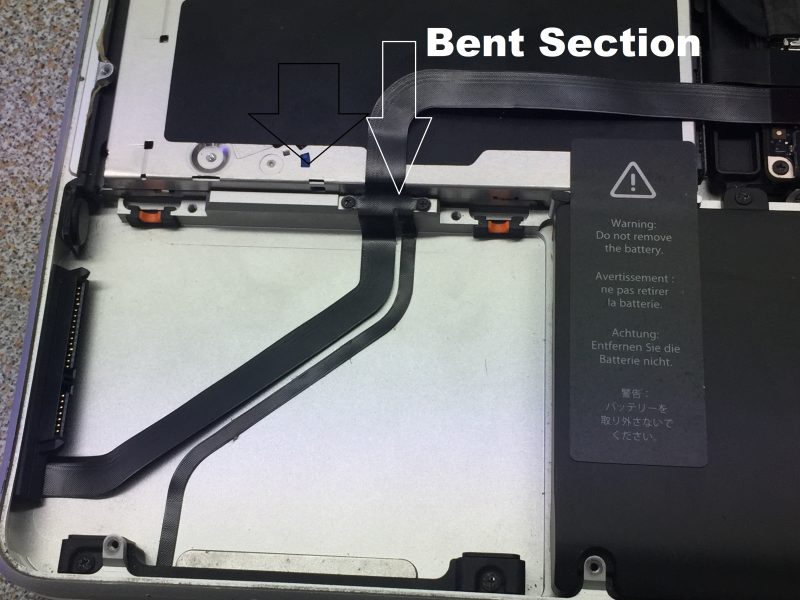
Може да си купите нов HDD кабел за само няколко лева. Всички резервни части имат уникални номера. Снимката по-долу показва частта от 15-та MacBook Pro 2011 HDD кабел (Apple part number). Проверете Вашия HDD кабел и поръчайте резервната част по номер, за да не объркате.

- Папка MacBook Pro с въпросителна папка, причинена от спасителния конектор.
Ниво на трудност: основно
В 13 и 15 MacBook Pro A1706 и A1707, произведени през 2016 г. с Tochbar, има съединител, който свързва веригата на SSD към CPU, така че CPU да може да чете и пише данни на SSD чиповете. При повреда, когато платката вече не работи, можем да свържем устройство, наречено средство за преместване на данни. Затова можем да извлечем данните от развалената платка.
Ако конектора не функционира, ще Ви излезе папка с въпросителна. Отстранете конектора( ifeboat connector cap). Уверете се, че няма корозия или го почистете, ако е необходимо. Всички щифтове на съединителя и конектора трябва да бъдат чисти от корозия или прах.

- Папка – причинена от повреден SSD .
Ниво на трудност: основно
Всички SSD дискове са свързани с Mac платката чрез SSD контактите. Ако контактът е корозиран, може да получите „папка с въпросителна“.
Обикновено корозията се причинява от течности. Използвайте малък остър нож, за да премахнете корозията, след това използвайте 99% алкохол и четка за зъби, за да почистите SSD ( SSD Socket) и SSD контакта. Ако контактът е повреден толкова лошо, трябва да бъде сменен. Трябва да имате микро-запояващи умения за изпълнение на тази задача.

8. Папка Mac с въпросителна, причинена от повреден хард диск.
Ниво на трудност: основно
Ако твърдият диск е повреден, платката не може да комуникира с него, ще получите „Mac папка с въпросителна“.
Всички преди 2013 г. MacBook и MacBook Pro използват механични хард дискове. По-голямата част от Apple iMac също използват механични хард дискове. Тези механични хард дискове са склонни към механична повреда. Ако чувате шума от хард диска, определено имате повреден хард диск.
Друг общ проблем за въртящите се двигатели е, че моторът се е повредил. Сложете ръка на диска и включете. Ако не усещате вибрацията на въртящия се двигател, хард диска е повреден. Вашият Mac не може да намери диска.
Ако имате SSD диск, включете Mac и изчакайте пет минути. Сложете пръста си на чипа на SSD. Ако чипът е студен, SSD е развален. Той не получава никаква мощност.
Горните диагнози се основават на предположението, че вашата Mac логика е добра. Ако се съмнявате, вземете работещ Mac и опитайте отново хард диска си. Ако все още имате папка с въпросителен, има голям шанс хард диска да е повреден, въпреки че можете да усетите моторното въртене или SSD контролер загрява.
Ако данните са много важни, донесете го при нас за да се опитаме да ги запазим . Моля, обърнете внимание, че вторият опит за възстановяване на данните от повреден хард диск е много по-труден или дори невъзможен, тъй като първият опит може да повреди част от информацията .
9. Папка с въпросителна – причинена от повредена EFI актуализация.
Ниво на трудност: средно
Използвано оборудване: „програмист по EPROM“
Използван софтуер: Hex editor
Ако нещо се обърка докато си актуализирате macOS, може да получите въпросителната папка. Това става така, защото актуализиращата програма вече е направила някои промени в EFI чипа, но не е изпълнила задачата до край.
Трябва ни достъп до работещ Mac. Този Mac трябва да е същият модел и същата година като повредения. Ще преместим firmware от този на работещия Mac. Като алтернатива, можете да изтеглите firmware от интернет и да се уверите, че параметрите са еднакви.
След като имате firmware, трябва да промените ME региона . EFI кодовете и серийния номер преди да запишете информацията във Вашия Mac.
- Свържете EPROM-а на работещия Mac към програматор .
- Прочетете кода и го запазете като файл.
- Използвайте редактор, за да замените ME региона с нов MEрегион.
- Сменете серийния номер с този на Вашия Mac.
- Напишете firmware на Вашия (развален) Mac.
- Включете компютъра и направете ресет на PRAM.
Сега Вашия Mac ще може да се включи нормално и без повече въпросителни папки.
Забележка: Във всеки Mac двигателят за управление на интелектуалната система (ME) на кода EFI е свързан за индивидуалния CPU/PCH в Mac. Ето защо трябва да замените стария с нов.
10. въпросителна папка – причинена от заключен EFI.
Ниво на трудност: средно
Използвано оборудване: нов EPROM
Ако Mac е заключен с парола на EFI, може да видите папката с въпросителна. Паролата е различна от паролата, която използвате за създаване на macOS. Паролата на EFI се съхранява в чипа, който е в платката. Ще се заключи цялата платка. Не може да използвате функция за зареждане от външен HDD или просто да замените вътрешния хард диск.
За разлика от това паролата на сметката на macOS се съхранява на хард диска. Можете да махнете паролата, като изтриете като сложите друг хард диск. С други думи паролата на macOS за сметка за защитаване на данните на хард диска.
Има много причини, поради които Mac е заключен с паролата на EFI но ние няма да разгледаме причините в това ръководство. Подчертаваме как да махнем ключалката на EFI.
Има два начина да се реши проблема, да се замени дъното или да се махне паролата, съхранявана в чипа EFI. Обсъждаме втория метод тук.
- Свалете ( с поялник ) EFI чипа от дъното.
- Поставете го на EPROM програматор.
- Вижте кода и го запазете като файл.
- Използвайте редактор за да отворите папката, която току-що сте запазили.
- Напишете обратно модифицираният EFI код на чипа.
- Запойте чипа обратно към платката.
Поздравления! Ако стигнете до този момент, преминавате средното ниво и навлизате в напреднало ниво на фиксиране на проблема на Mac.
Следните проучвания за Mac папка са свързани с хардуера и изискват замяна на чипове, известно като ремонт на компоненти. За да изпълните задачата по ремонта, трябва да имате умения за микрозапояване, електронна диаграма на Apple Mac ( схеми) и малко оборудване.